Downloading
Initially - before I started to use KMZ files rather than the much much larger KML, I zipped the files. I no longer use zipped files so the information further down is only mildly interesting.
But there are times when some browsers on some operating systems insist on opening the files that they download. This leaves you with a page of gibberish. To avoid this, RIGHT click on the "here" correspondig to the file you want. In the menu that then appears select "Save Link As..." or something very similar, (Chrome offers "Save link as...", Safari: "Download Linked File As" and Internet Explorer: "Save Target As..." and select a suitable folder, for example in Documents or My Documents. The files can then be loaded from there into OpenCPN or MaxSea or Google Earth or wherever.
Downloading and unzipping:
In case you find yourself sitting at an internet cafe computer with an unfamiliar browser I give below an example using a downloading method which works for Internet Explorer, Firefox, Chrome and Safari when used on Windows XP. It works for files which are zipped and files which are not zipped.
(AND, which is a real blessing, it allows simple .gpx files to be downloaded without opening.)
In brief : Download................right click and Save as......
Unzip........................double left click and drag.
In detail:
Downloading
Suppose you wish to see a track into Uligamu in the northern Maldives...........
Before you begin, create two new folders on the desk top.
Name them:
"Downloads zipped" (for files which are compressed - zipped)
"Downloads unzipped" (for files which are de-compressed or were never compressed in the first place)
Please note that as from end September 2012 I try to avoid using zipped files. (Except .kmz)
All existing zipped files have been unzipped. This greatly simplifies the downloading process but outdates some of the screen shots below. I leave these guidelines in place however in case I do ever need to use some zipped files.
( Temporarily minimising this library will let you see what you are doing)
Now, back in the Library, click on the World Index link
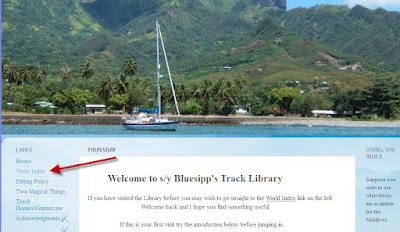
(You can see enlarged versions of these screen shots by clicking on them and then return from the picture gallery by clicking the X at the top of the black border)
And you should get this (or a more recent version) :
Zoom in towards the Maldives box just S. of India.
Click on the edge of the box and an information window appears (it doesn't always work first time).
In order to see sketches of the tracks around the Maldives click on the "here" link in the information window (Don't worry about the other stuff )
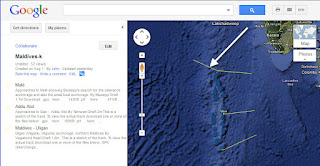
Google Maps should open with a larger scale view of the tracks
Click on the most northerly track (which passes through Uligamu) - and the download information window will pop up:
Download the GPX file by right clicking the "here" link. In the menu that appears select "Save Link As..." or something very similar, (Chrome offers "Save link as...", Safari: "Download Linked File As" and Internet Explorer: "Save Target As..."
"Save As..." window, navigate to "Desktop"
and double click on the "Downloads zipped" folder that you just created.
(In some versions of Internet Explorer the Save As window only appears if you first close X their "Add Download" window )
The window changes
Click "Save" and the first download will start
When that download has finished repeat for the KML or KMZ file and then the PTF file
The "Downloads" progress box may - or may not - appear while you are doing this
Minimise the Library and open the desktop "Downloads zipped" folder.
There are your downloaded files - zipped or not zipped, depending on the format used in the Library.
Unzipping
(For any files which are not zipped, drag them directly into the "Downloads unzipped" folder on the Desktop.)
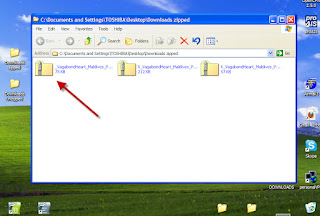
For a zipped file, double left click on it - start with the left hand one which is probably the GPX file
A new window appears.
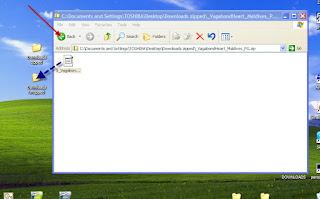
Drag (copy) the file in the new window into your "Downloads unzipped" desktop folder.
(Ignore the security warning which sometimes appears)
Click the browser back button and repeat for each of the other files in turn.
On the desktop open the "Downloads unzipped" folder and there are your track files
You can perhaps save them onto a stick to take back to the boat or wherever you have Google Earth and your navigation system.
If you are on someone else's computer you can tidy their desktop by deleting your two folders.
It really won't take as long next time








